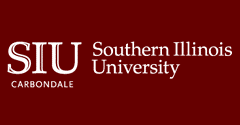Submission Process For Capstone Reports
Create an Account
You will need an account to make your submission. To do so, click on the “My Account” link in the upper right of the screen. Follow the instructions. An email will be sent to you with instructions to complete the process and activate your account. Only when your account has been activated will you be able to submit your Capstone Report.
Submitting Your Capstone Report
Go to https://opensiuc.lib.siu.edu/gs_caps/ Click on the "Submit Research" link in the lower left of the screen.
Article Title
Please enter the title of your Capstone Report using Headline Capitalization--e.g., The Scholarly Communication Crisis. It should be entered exactly as you want it to appear on the final version.
Author
Include an email address in order to receive monthly notification of download statistics.
Degree Name
You must select one. If you do not see your degree name, send an email to opensiuc@lib.siu.edu with the name of the degree.
Department
Choose the Department granting your degree.
Advisor
Use Last Name, First Name, Middle Initial
E.g., Smith, John L.; Jones-Smith, Laura A.
Publication Date
Use month and year fields only. For month, select May, August, or December to reflect your graduation month.
Keywords
Keywords are used to help readers discover the article via search engines. Enter up to six key descriptors that you feel best define the content of the work. Individual terms or phrases should be separated by commas.
Abstract
The abstract should be a concise description of the Capstone Report. You have the option of pasting or typing the abstract into the text area of the submission form.
Upload File
Microsoft Word files are preferred. They will be converted automatically to a pdf. Direct submission of pdf files is also acceptable. To upload your file, click the radio button next to “Upload file from your computer,” and then click the Browse button. In the resulting dialog, navigate to the location of the document on your computer, and select it. The specifics for doing this will vary depending on your system. If you are running Microsoft Windows, and you're have trouble locating your document after clicking the Browse button, be sure that the setting at the bottom of the dialog is set to show files of all types.
Additional Files
Click the box here to upload supplementary files, such as multimedia, video, or audio files. Follow the instructions.
Submit
When the preceding steps are complete, click on the Submit button at the bottom of the screen. This completes the submission process.
Help
If you experience any problems with your submission, contact opensiuc.lib.siu.edu, and include your name and the nature of the problem.